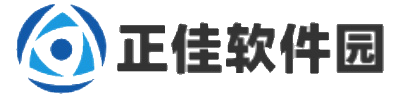怎样结束打印机任务状态 打印机任务取消方法指南
2024-11-29 15:09:49 小编:正佳软件园
打印机使用过程中,有时会遇到打印任务卡住或者错误的情况,这不仅影响了工作效率,也可能导致纸张浪费。了解如何有效地结束或取消打印机任务,对于保持设备的良好运行状态比较重要。下面本文将详细介绍几种常见的打印机任务取消方法,帮助用户快速解决问题。

一、通过打印机控制面板取消任务
大多数现代打印机都配备了直观的触摸屏或物理按键,允许用户直接在设备上管理打印队列。以下是具体步骤:
1、打开打印机:确保打印机处于开机状态。2、访问菜单:使用屏幕上的导航键或触摸屏找到“作业”、“队列”或类似命名的选项。3、选择任务:在显示的任务列表中,找到您想要取消的打印任务。4、取消任务:通常会有“取消”、“停止”或“删除”等选项,选择相应按钮即可移除选中的任务。

二、通过计算机操作系统取消任务
当您是从电脑发送打印任务时,也可以通过操作系统来管理和取消任务。这里以Windows和macOS为例说明:
(1)Windows 操作系统
1、打开“设备和打印机”:右键点击任务栏右下角的打印机图标,选择“打开队列”;或者,通过“控制面板”>“硬件和声音”>“设备和打印机”进入。需要提前查看下电脑是否安装好对应的驱动程序,这里可以通过本站一键检测相关打印机问题,然后进行修复。
①、安装并打开-本站,然后点击“立即检测”;

②、软件便会自动检测打印机型号匹配驱动以及检测打印机存在的问题;

③、根据检测结果点击“一键修复”软件便会进行下载安装驱动,同时解决修复打印机问题。

2、选择打印机:在“设备和打印机”窗口中,双击您要管理的打印机。3、取消任务:在打开的打印机队列中,找到需要取消的任务,点击它,然后点击上方的“取消”按钮。
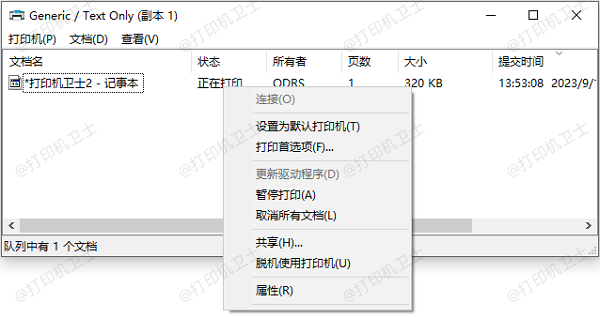
(2)macOS 操作系统
1、打开“系统偏好设置”:点击屏幕左上角的苹果菜单,选择“系统偏好设置”。2、选择“打印机与扫描仪”:在“系统偏好设置”中找到并点击“打印机与扫描仪”。3、管理队列:点击所使用的打印机旁边的“打开打印机队列”链接。4、取消任务:在弹出的队列窗口中,选择需要取消的任务,点击“取消”或“清除”按钮。
三、通过网络管理工具取消任务
对于网络打印机,有时候可能需要通过网络管理工具来取消任务。这通常涉及到登录到打印机的Web界面:
1、获取IP地址:可以通过打印机的控制面板或连接到同一网络的电脑查询打印机的IP地址。2、登录Web界面:在浏览器地址栏输入打印机的IP地址,按回车键访问。3、进入管理页面:根据提示登录(默认用户名和密码通常是admin/admin)。4、取消任务:找到“作业”或“队列”部分,选择需要取消的任务,执行相应的操作。

以上就是怎样结束打印机任务状态,打印机任务取消方法指南。如果有遇到打印机连接、共享、报错等问题,可以下载“本站”进行立即检测,只需要一步便可修复问题,提高大家工作和打印机使用效率。
- 猜你喜欢
-
 警报鱼雷36.30M软件游戏库
警报鱼雷36.30M软件游戏库 -
 致命僵尸前哨104.92M软件游戏库
致命僵尸前哨104.92M软件游戏库 -
 总裁今晚行了吗0.00M软件游戏库
总裁今晚行了吗0.00M软件游戏库 -
 钓鱼冲突游戏联机版124.30M软件游戏库
钓鱼冲突游戏联机版124.30M软件游戏库 -
 奥比积木世界163.26M软件游戏库
奥比积木世界163.26M软件游戏库 -
 节奏盒子sprunki亲吻版85.01M软件游戏库
节奏盒子sprunki亲吻版85.01M软件游戏库 -
 整理大师小游戏137.95M软件游戏库
整理大师小游戏137.95M软件游戏库 -
 伊瑟游戏9.9MB软件游戏库
伊瑟游戏9.9MB软件游戏库 -
 模拟火车2025最新版97.29M软件游戏库
模拟火车2025最新版97.29M软件游戏库
- 相关手机游戏
-
 末日救援游戏89.82M软件游戏库
末日救援游戏89.82M软件游戏库 -
 街头竞速2025650.74M软件游戏库
街头竞速2025650.74M软件游戏库 -
 捉鬼事务所87.91M软件游戏库
捉鬼事务所87.91M软件游戏库 -
 旋转轮胎泥泞奔驰手游联机版892.22M软件游戏库
旋转轮胎泥泞奔驰手游联机版892.22M软件游戏库 -
 恐怖奶奶5苏醒时刻中文版491.09MB软件游戏库
恐怖奶奶5苏醒时刻中文版491.09MB软件游戏库 -
 小舰舰超勇28.64M软件游戏库
小舰舰超勇28.64M软件游戏库 -
 再刷一把2金色传说最新版552.04MB软件游戏库
再刷一把2金色传说最新版552.04MB软件游戏库 -
 非黑即白游戏现实版27.91M软件游戏库
非黑即白游戏现实版27.91M软件游戏库 -
 超真实的攻城模拟器手机版752.79MB软件游戏库
超真实的攻城模拟器手机版752.79MB软件游戏库
- 推荐软件测评
- 老外玩CSGO的妹子电视剧:揭秘这群勇敢又独特的女性玩家背后的故事
- 老婆不在家时如何在Dota2中提高自己的游戏体验和技巧
- 国产永久免费服务如何改变了互联网产业?你是否已经发现了这些强大的免费工具?
- 老婆不在家,独自一人在CSGO中寻找乐趣与陪伴
- 如何避免深度过大引发的疼痛感?专家解答:调整方式及缓解方法
- 老婆出差丈夫不在家时,丈夫内心的真实心情与应对方式
- 抖阴平台如何让你的创作更具影响力?5个有效提升曝光的秘诀
- 老婆不在家,家里变得有趣又混乱!男人在家“自作主张”的搞笑日常
- 老婆当着老公面跟别人暧昧该如何应对?深度分析与应对策略
- 如何选择91国精产品一二二线精华液?了解不同肌肤需求与挑选技巧
- 最新手机精选
-
 lovecraftlocker31.1.83最新版2024-12-17软件游戏库 | 155.52M
lovecraftlocker31.1.83最新版2024-12-17软件游戏库 | 155.52M -
 路人娘捕获学院安卓版2024-12-25软件游戏库 | 72.52M
路人娘捕获学院安卓版2024-12-25软件游戏库 | 72.52M -
 模拟山羊年度版不闪退版2025-01-05软件游戏库 | 1071.62M
模拟山羊年度版不闪退版2025-01-05软件游戏库 | 1071.62M -
 海上餐厅手机版最新版2024-12-25软件游戏库 | 27.34M
海上餐厅手机版最新版2024-12-25软件游戏库 | 27.34M -
 植物大战僵尸精华版2025-01-02软件游戏库 | 163MB
植物大战僵尸精华版2025-01-02软件游戏库 | 163MB -
 三国大时代4上帝版9.0武将2024-12-29软件游戏库 | 38.90M
三国大时代4上帝版9.0武将2024-12-29软件游戏库 | 38.90M