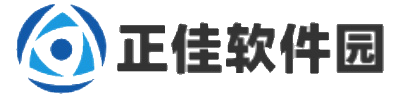打印机服务print spooler自动停止 打印机服务自动关闭解决
2024-11-29 13:35:43 小编:正佳软件园
打印机是办公中常用的设备,不管是打印复印都需要接触打印机。然而,有时候用户会遇到“打印机服务(Print Spooler)”自动停止的问题,而且再次开启之后,这项服务又会自动关闭。那么,打印机服务print spooler自动停止如何解决呢?下面编者为大家介绍一下打印机服务自动关闭的原因及解决方法,快速恢复打印。

一、打印机服务自动停止的原因
打印机服务自动停止通常由以下几个原因引起:
1、驱动程序或软件冲突:安装了不兼容的打印机驱动程序或某些第三方软件可能会导致Print Spooler服务异常。2、病毒或恶意软件:电脑受到病毒或恶意软件攻击,可能导致系统服务异常,包括打印机服务。3、系统资源不足:当计算机内存或CPU使用率过高时,Windows可能会自动关闭一些非关键服务以节省资源,这其中包括Print Spooler服务。4、配置错误:错误的服务启动类型设置或注册表中的不当修改也可能引发此问题。
二、解决打印机服务自动关闭的方法1、检查并更新打印机驱动程序
确保您的打印机驱动是最新的。过时的驱动程序可能是导致服务不稳定的原因之一。通过“本站”软件可以快速自动检测下载并安装最新的驱动程序。
①、安装并打开-本站,然后点击“立即检测”;

②、软件便会自动检测打印机型号匹配驱动以及检测打印机存在的问题;

③、根据检测结果点击“一键修复”软件便会进行下载安装驱动,同时解决修复打印机问题。

2、运行杀毒软件扫描
使用可靠的杀毒软件进行全面的系统扫描,清除可能存在的病毒或恶意软件。完成扫描后,重启计算机并检查问题是否得到解决。
3、调整服务启动类型
①、按下Win+R键打开运行对话框,输入services.msc并回车。②、在服务列表中找到 “Print Spooler”,双击打开属性窗口。③、将“启动类型”设置为“自动”,然后点击“应用”和“确定”保存更改。④、如果服务处于停止状态,点击“启动”按钮来激活服务。

4、清理打印队列
有时,未完成的打印任务会卡在队列中,导致服务无法正常工作。清理打印队列可以帮助解决问题:
①、停止Print Spooler服务(如上所述)。②、导航到 C:WindowsSystem32spoolPRINTERS 文件夹,删除所有文件。③、重新启动Print Spooler服务。
5、检查系统资源
如果计算机经常出现资源紧张的情况,考虑升级硬件,比如增加RAM或更换更快的CPU。同时,关闭不必要的后台应用程序和服务,释放更多资源给重要的任务。

6、恢复或重置系统
如果上述方法均无效,可以尝试使用系统还原点将计算机恢复到之前的状态。如果问题依然存在,可能需要考虑执行系统重装,但这应该是最后的选择,因为这会导致数据丢失。
以上就是打印机服务print spooler自动停止,打印机服务自动关闭解决。如果有遇到打印机连接、共享、报错等问题,可以下载“本站”进行立即检测,只需要一步便可修复问题,提高大家工作和打印机使用效率。
- 猜你喜欢
-
 棒棒糖甜蜜英雄150.89M软件游戏库
棒棒糖甜蜜英雄150.89M软件游戏库 -
 包包自走棋安卓版130.24M软件游戏库
包包自走棋安卓版130.24M软件游戏库 -
 动物园逃跑计划72.37M软件游戏库
动物园逃跑计划72.37M软件游戏库 -
 touch the dream中文版1020.26M软件游戏库
touch the dream中文版1020.26M软件游戏库 -
 欧布圆环模拟器更新2中文版108.01M软件游戏库
欧布圆环模拟器更新2中文版108.01M软件游戏库 -
 荒原曙光1.94G软件游戏库
荒原曙光1.94G软件游戏库 -
 遗忘宝藏231.97M软件游戏库
遗忘宝藏231.97M软件游戏库 -
 生存启示录终末之日中文版555.18M软件游戏库
生存启示录终末之日中文版555.18M软件游戏库 -
 火山的女儿手游完整版1470.32M软件游戏库
火山的女儿手游完整版1470.32M软件游戏库
- 相关手机游戏
-
 Illusion游戏122.96M软件游戏库
Illusion游戏122.96M软件游戏库 -
 铠甲勇士星耀腰带模拟器28.94M软件游戏库
铠甲勇士星耀腰带模拟器28.94M软件游戏库 -
 极限摩托4完整版v2.14.5安卓版384.13M软件游戏库
极限摩托4完整版v2.14.5安卓版384.13M软件游戏库 -
 蓝星公司游戏82.91M软件游戏库
蓝星公司游戏82.91M软件游戏库 -
 角斗士的荣耀游戏最新版70.28M软件游戏库
角斗士的荣耀游戏最新版70.28M软件游戏库 -
 虚拟乒乓球中文版202578.03M软件游戏库
虚拟乒乓球中文版202578.03M软件游戏库 -
 kangoo漂移模拟器137.98M软件游戏库
kangoo漂移模拟器137.98M软件游戏库 -
 代号决战北境官方正版182.7MB软件游戏库
代号决战北境官方正版182.7MB软件游戏库 -
 3D版重装机兵OL558.10M软件游戏库
3D版重装机兵OL558.10M软件游戏库
- 推荐软件测评
- 如何免费阅读《嗟嗟嗟》韩漫?掌握这些方法让你轻松畅享漫画世界
- www.199麻豆平台能否满足现代互联网用户的多样化需求?了解其独特内容与服务优势
- 如何选择最适合你的女性主播直播平台?揭秘热门应用与平台特点
- “国产精品 吃”如何满足现代消费者的需求:餐饮文化的创新与变化
- 大地资源二中文在线影视免费观看:如何享受免费的影视资源,避免常见问题和风险
- 2024赛年16支常驻KPL队伍小局胜率、场均时长数据
- 2018年的今日,久诚获得冬冠FMVP,你有哪些印象?
- 歪歪漫画在线免费观看:如何通过免费平台享受最新漫画内容
- 燕云十六声黄泉里在什么地方 黄泉里的位置在什么地方
- “快C我啊 用力 嗯 轻一点视频”为什么这么火?探索背后的社交文化与娱乐趋势
- 最新手机精选
-
 lovecraftlocker31.1.83最新版2024-12-17软件游戏库 | 155.52M
lovecraftlocker31.1.83最新版2024-12-17软件游戏库 | 155.52M -
 路人娘捕获学院安卓版2024-12-25软件游戏库 | 72.52M
路人娘捕获学院安卓版2024-12-25软件游戏库 | 72.52M -
 模拟山羊年度版不闪退版2025-01-05软件游戏库 | 1071.62M
模拟山羊年度版不闪退版2025-01-05软件游戏库 | 1071.62M -
 海上餐厅手机版最新版2024-12-25软件游戏库 | 27.34M
海上餐厅手机版最新版2024-12-25软件游戏库 | 27.34M -
 三国大时代4上帝版9.0武将2024-12-29软件游戏库 | 38.90M
三国大时代4上帝版9.0武将2024-12-29软件游戏库 | 38.90M -
 植物大战僵尸精华版2025-01-02软件游戏库 | 163MB
植物大战僵尸精华版2025-01-02软件游戏库 | 163MB