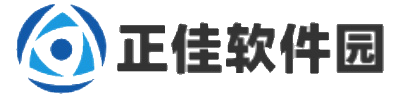win7怎么连接打印机 win7电脑连接打印机详细步骤
2024-12-01 17:17:10 小编:正佳软件园
在现代办公和日常生活中,打印机已成为不可或缺的工具。无论是打印重要文件、家庭照片,还是学生的作业,连接打印机的能力都极为重要。那么,win7怎么连接打印机设备呢?下面就为大家分享一份详细的win7电脑连接打印机指南,一起来看看吧~

在连接打印机之前,首先要确保打印机处于正常工作状态。检查打印机是否已插电并开机,同时确认打印机与计算机之间的连接方式。对于USB打印机,只需将USB线插入打印机和计算机的相应端口;而对于网络打印机,请确保打印机已连接至同一Wi-Fi网络。
第二步:打开设备和打印机设置1. 在Windows 7桌面上,点击左下角的“开始”菜单。
2. 选择“设备和打印机”,这将打开一个新窗口,显示当前连接的打印机和设备。

在“设备和打印机”窗口中,点击“添加打印机”按钮。系统将自动搜索可用的打印机。根据您的连接方式,选择相应的选项:
本地打印机:如果您使用的是USB连接,请选择“添加本地打印机”。然后,选择打印机的端口(通常是USB001),点击“下一步”。
网络打印机:如果您的打印机通过网络连接,选择“添加网络、无线或蓝牙打印机”。系统会搜索同一网络上的打印机,您可以从列表中选择您的打印机。
第四步:安装打印机驱动程序选择打印机后,系统可能会提示您安装驱动程序。大多数打印机会自动安装驱动程序,但如果系统无法找到合适的驱动,可以借助“本站”下载并安装最新的驱动程序。
第五步:设置默认打印机连接成功后,您可以在“设备和打印机”窗口中右键点击您的打印机图标,选择“设为默认打印机”。这将使得在打印时自动选择该打印机,节省您的时间和精力。
第六步:测试打印在设置完成后,最好进行一次测试打印,以确保一切正常。您可以在打印机图标上右键点击,选择“打印测试页”。如果测试页成功打印,恭喜您,您的打印机已成功连接并可正常使用!
以上就是win7电脑连接打印机详细步骤,希望对你有所帮助。如果有遇到打印机连接、共享、报错等问题,可以下载“本站”进行立即检测,只需要一步便可修复问题,提高大家工作和打印机使用效率。
- 猜你喜欢
-
 决战狙击战场122.02M软件游戏库
决战狙击战场122.02M软件游戏库 -
 画笔解谜54.06M软件游戏库
画笔解谜54.06M软件游戏库 -
 六道轮回0.1折版本7.90M软件游戏库
六道轮回0.1折版本7.90M软件游戏库 -
 迷失岛外传南瓜镇159.80M软件游戏库
迷失岛外传南瓜镇159.80M软件游戏库 -
 非黑即白现实版27.91M软件游戏库
非黑即白现实版27.91M软件游戏库 -
 洗衣店模拟器2.0196.26M软件游戏库
洗衣店模拟器2.0196.26M软件游戏库 -
 星之卡比镜之迷宫中文安卓版7.11M软件游戏库
星之卡比镜之迷宫中文安卓版7.11M软件游戏库 -
 脑洞大侦探最新版73.67M软件游戏库
脑洞大侦探最新版73.67M软件游戏库 -
 街头竞速2025最新版650.74M软件游戏库
街头竞速2025最新版650.74M软件游戏库
- 相关手机游戏
-
 托卡生活发廊3完整版62.32M软件游戏库
托卡生活发廊3完整版62.32M软件游戏库 -
 这剑仙只炼剑最新版54.27M软件游戏库
这剑仙只炼剑最新版54.27M软件游戏库 -
 rfs模拟飞行pro最新版452.00M软件游戏库
rfs模拟飞行pro最新版452.00M软件游戏库 -
 car parking multiplayer mod版1.27GB软件游戏库
car parking multiplayer mod版1.27GB软件游戏库 -
 窗台上的蝴蝶284.14M软件游戏库
窗台上的蝴蝶284.14M软件游戏库 -
 BitLife mod版233MB软件游戏库
BitLife mod版233MB软件游戏库 -
 二手梦工厂120.37M软件游戏库
二手梦工厂120.37M软件游戏库 -
 植物大战僵尸混合版未知软件游戏库
植物大战僵尸混合版未知软件游戏库 -
 学校生活模拟器3中文汉化版271.47M软件游戏库
学校生活模拟器3中文汉化版271.47M软件游戏库
- 推荐软件测评
- 国产MV、欧美MV、日产MV网站如何塑造你的个性与生活方式:你如何被这些音乐视频影响?
- 国产做受 4777cos动漫的创新与挑战:如何让国产动漫更具国际吸引力?
- 如何正确选择合适的尺码?亚洲一码和欧洲二码差异对比解析
- 三对别墅交换:如何选择适合的别墅并避免常见的交换误区?
- 亲戚交换大杂乱txt小说:如何揭示家庭矛盾背后的情感纠葛?
- EliGE告别CoL:祝你们一切顺利
- 和平精英天籁之音阮小荣怎么玩 天籁之音技能是什么
- 黑料传送门线路一:如何识别和安全使用,避免触碰法律红线?
- CS公布昨日未提及更新:Train地图三处调整
- 如何通过妖精漫画免费登录入口体验全新漫画世界:轻松畅享优质内容的入口在哪里?
- 最新手机精选
-
 lovecraftlocker31.1.83最新版2024-12-17软件游戏库 | 155.52M
lovecraftlocker31.1.83最新版2024-12-17软件游戏库 | 155.52M -
 路人娘捕获学院安卓版2024-12-25软件游戏库 | 72.52M
路人娘捕获学院安卓版2024-12-25软件游戏库 | 72.52M -
 模拟山羊年度版不闪退版2025-01-05软件游戏库 | 1071.62M
模拟山羊年度版不闪退版2025-01-05软件游戏库 | 1071.62M -
 海上餐厅手机版最新版2024-12-25软件游戏库 | 27.34M
海上餐厅手机版最新版2024-12-25软件游戏库 | 27.34M -
 植物大战僵尸精华版2025-01-02软件游戏库 | 163MB
植物大战僵尸精华版2025-01-02软件游戏库 | 163MB -
 三国大时代4上帝版9.0武将2024-12-29软件游戏库 | 38.90M
三国大时代4上帝版9.0武将2024-12-29软件游戏库 | 38.90M