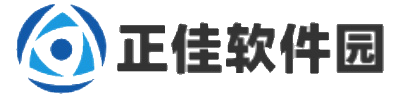同一个网络怎么共享打印机 简单5步教会你
2024-11-30 13:51:00 小编:正佳软件园
在现代办公环境中,资源共享变得越来越重要,特别是在小型企业和家庭办公室中。共享打印机不仅可以节省成本,还能提高工作效率。然而,对于一些用户来说,设置和管理网络打印机共享可能显得有些复杂。本文将为您介绍如何在同一局域网内共享打印机,帮助您轻松实现打印机共享。

在开始共享打印机之前,确保所有电脑都连接到同一个局域网(LAN)。这一步是基础中的基础,因为只有在同一网络环境下,打印机才能被其他设备发现并使用。
确保所有需要访问打印机的电脑已经通过有线或无线方式连接到同一局域网。
按下Win + R键,输入cmd,再按回车键打开命令提示符,输入ipconfig,查看每台电脑的IP地址,确保它们属于同一子网(例如192.168.1.x)。

首先,需要将连接打印机的那台电脑上的打印机设置为共享状态,这样其他电脑才能通过网络访问该打印机。
在电脑上打开“控制面板”,找到并点击“设备和打印机”。
右键点击你要共享的打印机图标,选择“打印机属性”,切换到“共享”选项卡。

勾选“共享这台打印机”,并在下方输入一个共享名称(建议使用有意义的名称,如“Office_Printer”)。
点击“应用”和“确定”按钮保存设置。
三、在其他电脑上添加网络打印机一旦打印机被设置为共享,其他电脑就可以通过网络添加并使用这台打印机了。推荐您可以使用本站来快速添加共享打印机,只需要3步,打印机新手也能轻松操作!
首先,前往本站官方网站下载最新版本的应用程序,并按照提示完成安装步骤。

双击打开本站软件,进入网络安装模式里,点击搜索添加,等待软件自动搜索共享打印机。

选择搜索到的共享打印机,点击下一步,确认打印机型号。

最后点击一键安装,软件将快速为您安装最新的打印机驱动程序,完成后即添加成功。

有时,操作系统自带的防火墙或其他安全软件可能会阻止打印机共享功能。确保防火墙允许文件和打印机共享。
进入“控制面板 > Windows Defender防火墙”,找到并点击“系统和安全” > “Windows Defender防火墙”。
点击左侧的“允许应用或功能通过Windows Defender防火墙”,点击“更改设置”按钮以获得管理员权限。

找到“文件和打印机共享”选项,确保其在私有和公共网络中都被勾选。
点击“确定”按钮保存设置。
五、测试打印完成上述设置后,应该对新添加的网络打印机进行测试,确保一切正常工作。
在任意一台已添加共享打印机的电脑上打开一个Word文档或其他可打印的文件。
点击“文件”菜单,选择“打印”,在弹出的打印对话框中选择刚刚添加的共享打印机。

点击“打印”按钮,尝试打印一份测试页或文档,检查打印结果是否符合预期。
以上就是同一个网络共享打印机的方法步骤。希望对你有所帮助。如果有遇到打印机连接、共享、报错等问题,可以下载“本站”进行立即检测,只需要一步便可修复问题,提高大家工作和打印机使用效率。
- 猜你喜欢
-
 警报鱼雷36.30M软件游戏库
警报鱼雷36.30M软件游戏库 -
 致命僵尸前哨104.92M软件游戏库
致命僵尸前哨104.92M软件游戏库 -
 总裁今晚行了吗0.00M软件游戏库
总裁今晚行了吗0.00M软件游戏库 -
 钓鱼冲突游戏联机版124.30M软件游戏库
钓鱼冲突游戏联机版124.30M软件游戏库 -
 奥比积木世界163.26M软件游戏库
奥比积木世界163.26M软件游戏库 -
 节奏盒子sprunki亲吻版85.01M软件游戏库
节奏盒子sprunki亲吻版85.01M软件游戏库 -
 整理大师小游戏137.95M软件游戏库
整理大师小游戏137.95M软件游戏库 -
 伊瑟游戏9.9MB软件游戏库
伊瑟游戏9.9MB软件游戏库 -
 模拟火车2025最新版97.29M软件游戏库
模拟火车2025最新版97.29M软件游戏库
- 相关手机游戏
-
 末日救援游戏89.82M软件游戏库
末日救援游戏89.82M软件游戏库 -
 街头竞速2025650.74M软件游戏库
街头竞速2025650.74M软件游戏库 -
 捉鬼事务所87.91M软件游戏库
捉鬼事务所87.91M软件游戏库 -
 旋转轮胎泥泞奔驰手游联机版892.22M软件游戏库
旋转轮胎泥泞奔驰手游联机版892.22M软件游戏库 -
 恐怖奶奶5苏醒时刻中文版491.09MB软件游戏库
恐怖奶奶5苏醒时刻中文版491.09MB软件游戏库 -
 小舰舰超勇28.64M软件游戏库
小舰舰超勇28.64M软件游戏库 -
 再刷一把2金色传说最新版552.04MB软件游戏库
再刷一把2金色传说最新版552.04MB软件游戏库 -
 非黑即白游戏现实版27.91M软件游戏库
非黑即白游戏现实版27.91M软件游戏库 -
 超真实的攻城模拟器手机版752.79MB软件游戏库
超真实的攻城模拟器手机版752.79MB软件游戏库
- 推荐软件测评
- 最新手机精选
-
 lovecraftlocker31.1.83最新版2024-12-17软件游戏库 | 155.52M
lovecraftlocker31.1.83最新版2024-12-17软件游戏库 | 155.52M -
 路人娘捕获学院安卓版2024-12-25软件游戏库 | 72.52M
路人娘捕获学院安卓版2024-12-25软件游戏库 | 72.52M -
 模拟山羊年度版不闪退版2025-01-05软件游戏库 | 1071.62M
模拟山羊年度版不闪退版2025-01-05软件游戏库 | 1071.62M -
 海上餐厅手机版最新版2024-12-25软件游戏库 | 27.34M
海上餐厅手机版最新版2024-12-25软件游戏库 | 27.34M -
 植物大战僵尸精华版2025-01-02软件游戏库 | 163MB
植物大战僵尸精华版2025-01-02软件游戏库 | 163MB -
 三国大时代4上帝版9.0武将2024-12-29软件游戏库 | 38.90M
三国大时代4上帝版9.0武将2024-12-29软件游戏库 | 38.90M